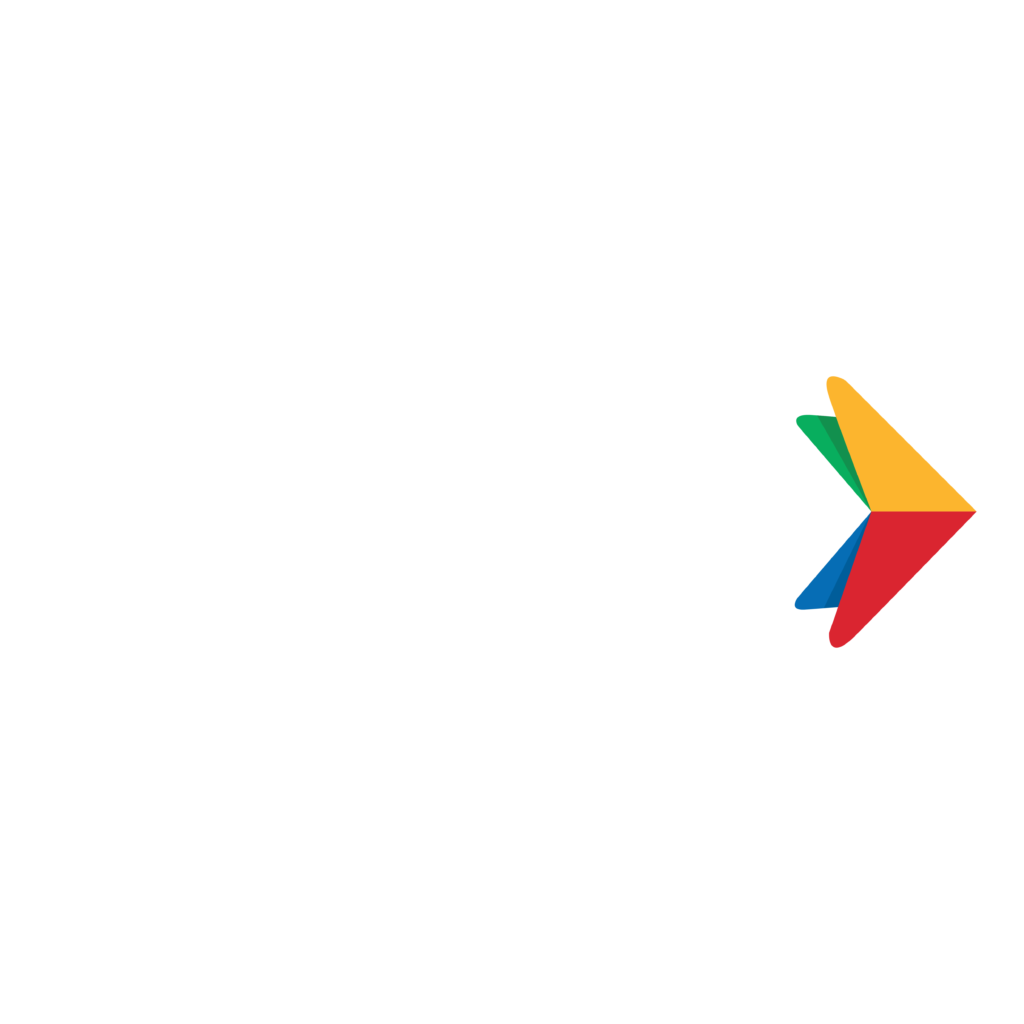Article Credit – Techspot.com
Do you keep a bootable USB drive handy? Maybe you still have the USB drive that you last used to install Windows, or any of the other bootable thumb drives that you’ve made over the years? Since we only tend to keep a few USB drives available, we tend to overwrite the contents of Windows installation media and the like after a single use.
In the case of Windows 10, unless you saved an ISO of the operating system instead of making a USB installation drive with Microsoft’s media creation tool, or still have your USB drive configured, you will likely have to redownload the entire OS the next time you need the installation files on a bootable drive.
Intending to save some time and effort on the next go-around, we sought methods to preserve an exact copy of bootable USB drives which could be restored from a backup file when needed.
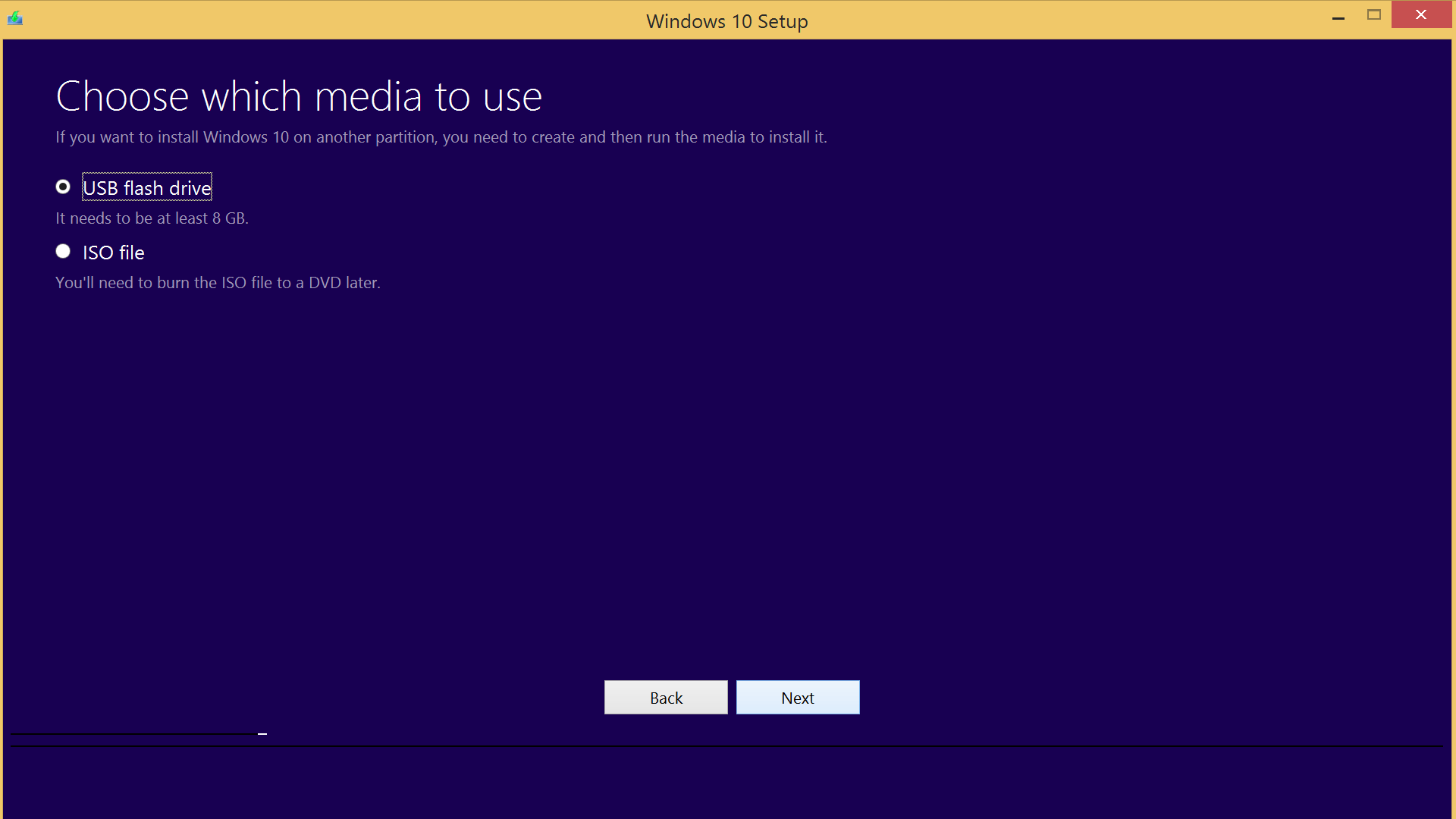
Having not cloned a bootable USB drive before, the operation seemed like something that could be accomplished from a Command Prompt or elsewhere around Windows.
However, while Windows 10 has a fully interfaced feature for making backup images of the operating system, we couldn’t find any way to create an image file of a USB drive.
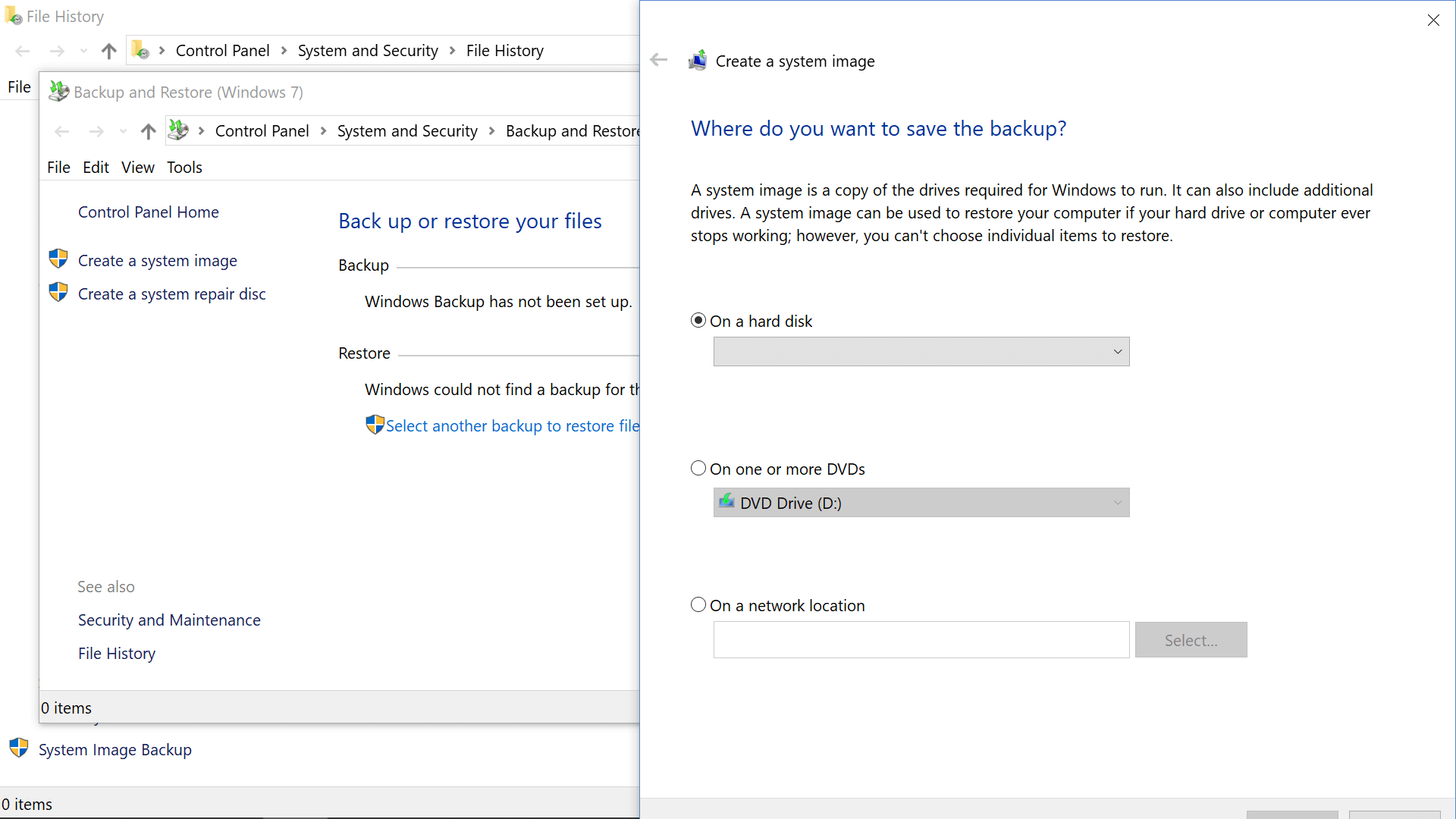
Although we were seeking a simple command line or native GUI wizard to create a full image backup of a bootable USB drive, we were happy to discover several lightweight tools that can get the job done, including one that you might already have installed for making boot drives in the first place like Rufus.
We also learned that in the case of a Windows 10 installation USB drive, you can simply copy all of the setup files from the thumb drive to another destination, then copy them back, and still have a bootable installation media. More on this later…
The ability to make backup images of bootable USB drives seems particularly useful for testing several portable operating systems, such as ‘Windows To Go’ or any of the various Linux distros, and we would like to explore pen drive platforms in a future article.
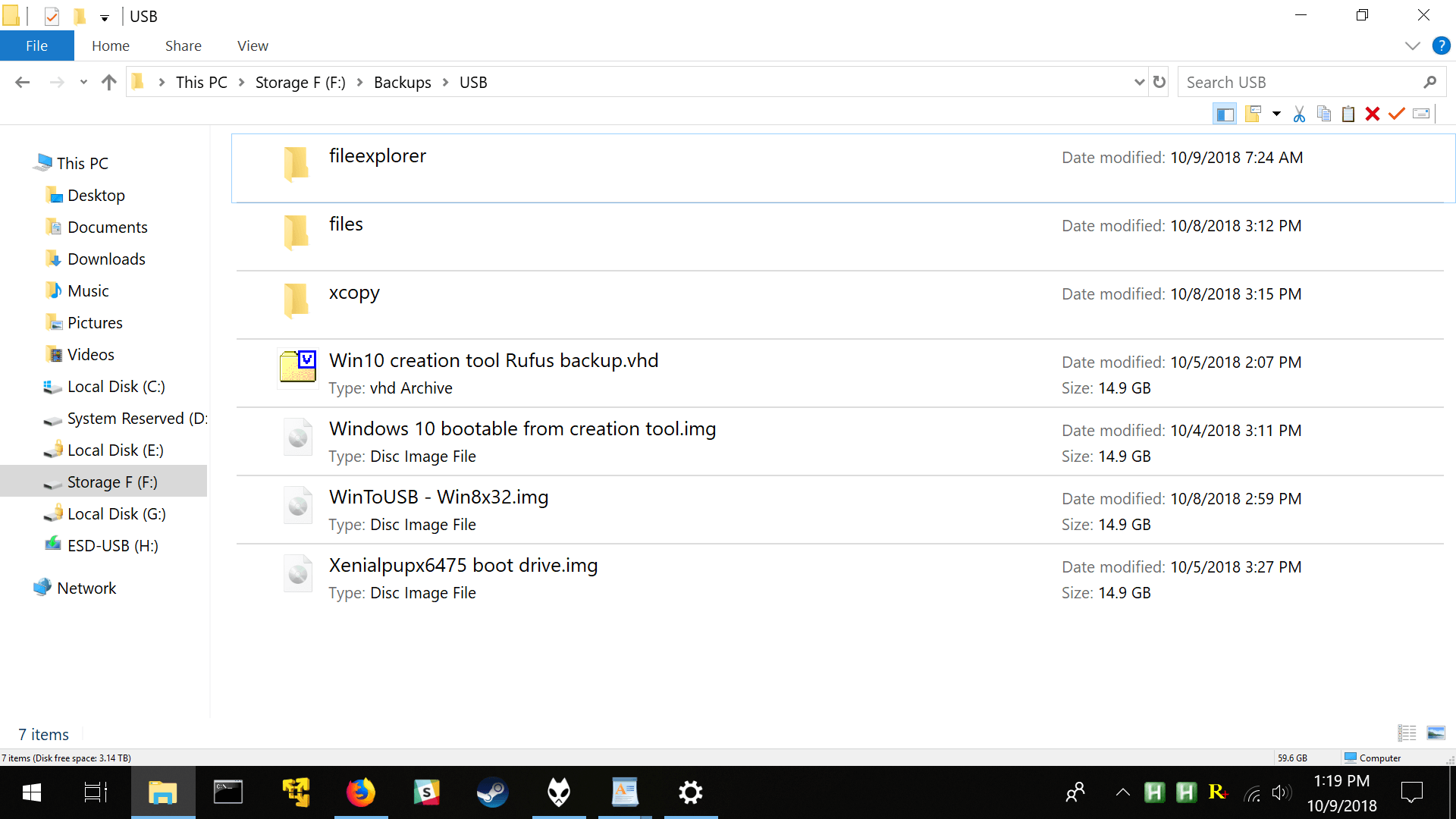
While the utilities we’ll be covering are especially relevant for backing up bootable USB drives or those with multiple partitions, they can come in handy any time that you would like to clone one USB drive to another or overwrite your drive and easily restore the contents.
USB drives images that might be worth storing
- The full installation media for Windows 10 (or your operating system)
- Windows To Go or another portable OS (a way to browse drives/files and the internet)
- A separate recovery drive/classic boot CDs such as Hiren’s, or individual tools for partitioning/cloning drives, password recovery, malware cleanup etc.
- Side note: If you have an ISO of Windows, you can create a portable OS drive with WinToUSB (MS recommends 32GB for To Go drives)
Tools that can create backup images of USB drives
While creating and restoring USB image files has some conveniences over manually copying the data via File Explorer, note that the backup image will contain a sector-by-sector copy of your entire drive, so the resulting file size will be the entire capacity of the drive, no matter how much data is on the device.
For instance, backup images of Windows 10 and XenialPup 7.5 both occupied 14.9GB on our storage drive and took the same amount of time to restore on the USB drive, despite the former OS containing many gigs of data and the latter having less than half a gigabyte.
If you would prefer to create an image file that’s closer to the size of the content on the device instead of the entire drive capacity, try to use the smallest thumbdrive possible for creating the bootable media during the backup process. So if your boot media needs around 4GB of space, use a 4GB flash drive to create the backup image, which can be restored to a larger drive later while maintaining minimal storage requirements.
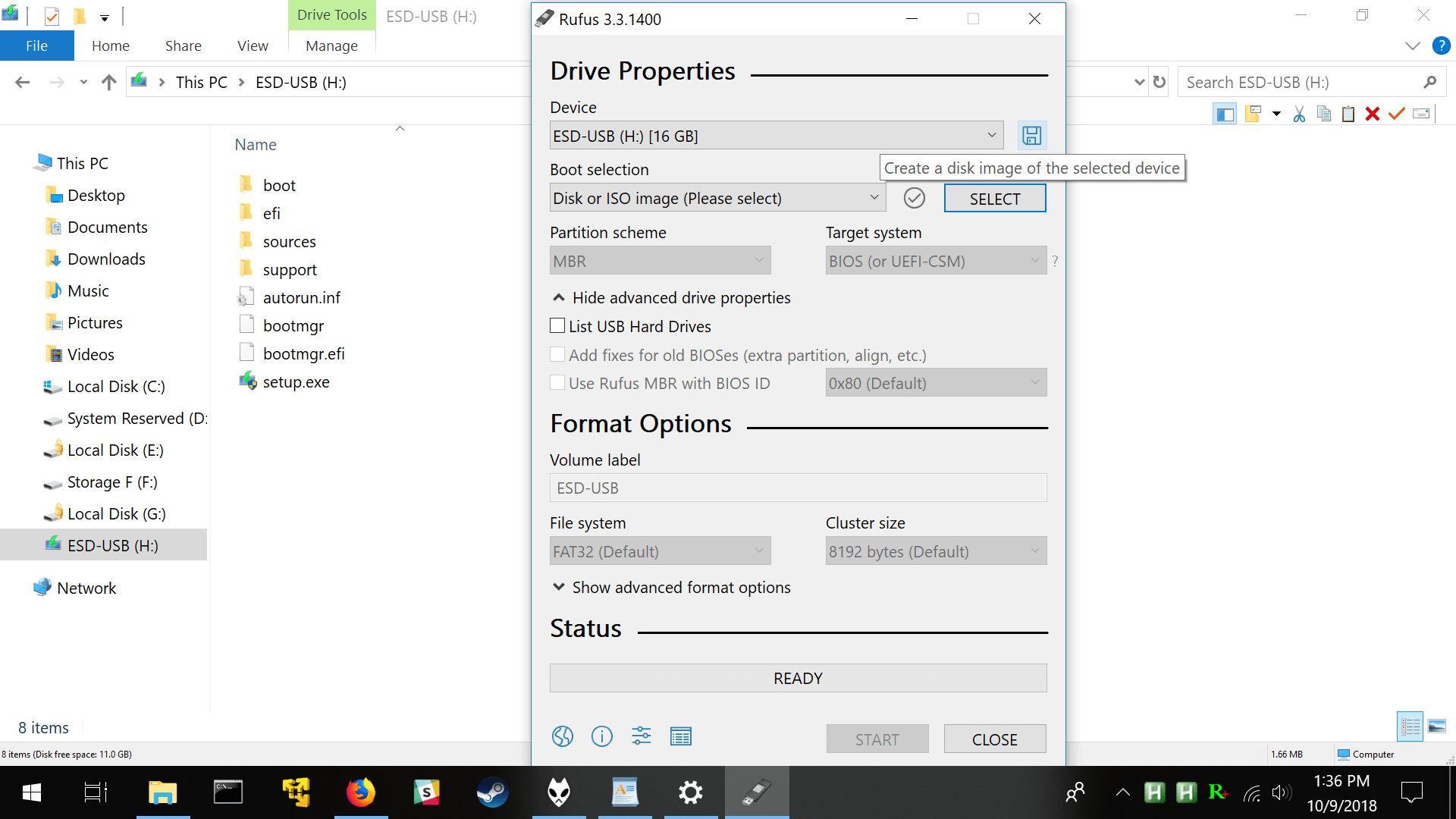
Clicking the save icon next to the listed device up top will let you create a VHK backup file of the drive and this image can be restored later by selecting the VHK file instead of an ISO.
Other applications for making USB drive backups
Our top recommendation goes to imageUSB by PassMark for having the best overall interface (cleanly displays lots of relevant information/options at once) and for simply functioning the best.
The software recognizes multiple drive partitions, which is one of the main reasons you’d want to image a USB drive yet some of the other tools can’t create a single backup file containing two partitions.
ImageUSB lists support for .bin, .iso and .img files, but the utility can also handle the VHK backup that Rufus outputs (you may be prompted about your drive being an insufficient capacity when restoring a VHK but you can force the operation — also not possible in some of the other software).
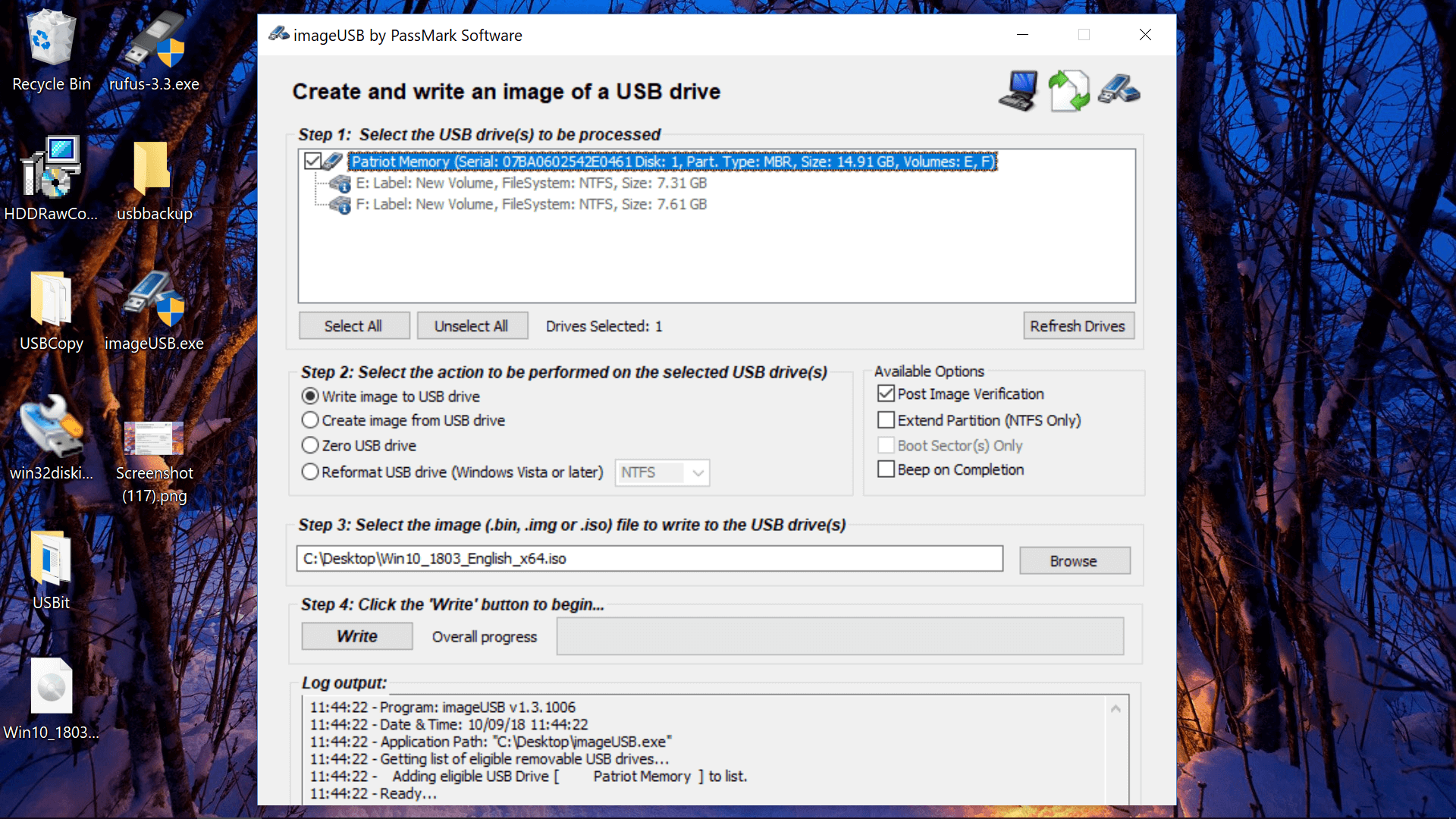
As an alternative to imageUSB, Win32 Disk Imager and USB Image Tool are lightweight and can create and restore images of USB drives, but they don’t include multiple partitions in the same operation/file, listing the partitions individually instead.
Like imageUSB, they only listed removable devices so there is minimal chance of the wrong disk being selected.
Win32 Disk Imager was able to restore Rufus’ VHK backup file whereas USB Image Tool couldn’t (the VHK file was too large). USB Image Tool also failed to list our drive at several points but generally performed as expected.
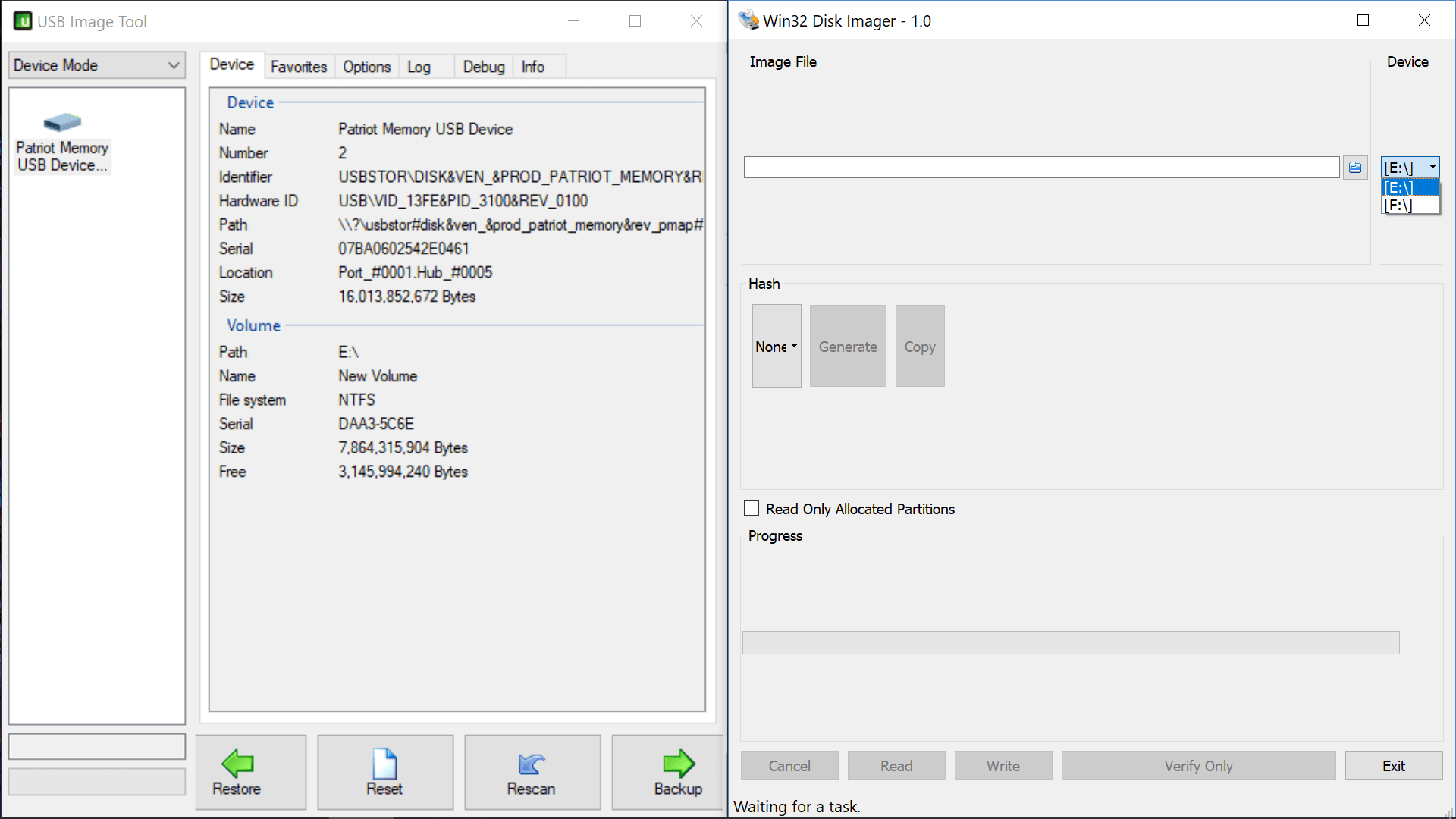
Moving along, HDDRawCopy Tool will list and create images of almost any drive type including your current C: drive, though we couldn’t find any built-in method for restoring the backups afterward.
Meanwhile, WinToFlash and Image for Windows can both create and restore backups along with having other features such as a Windows To Go drive creation wizard in the former and support for incremental backups in the latter.
Both tools even handle multiple partitions but ultimately lost points for launching with a prompts about not having been tested with our version of Windows (WinToFlash) and a 20 second “buy now” advertisement (Image For Windows).
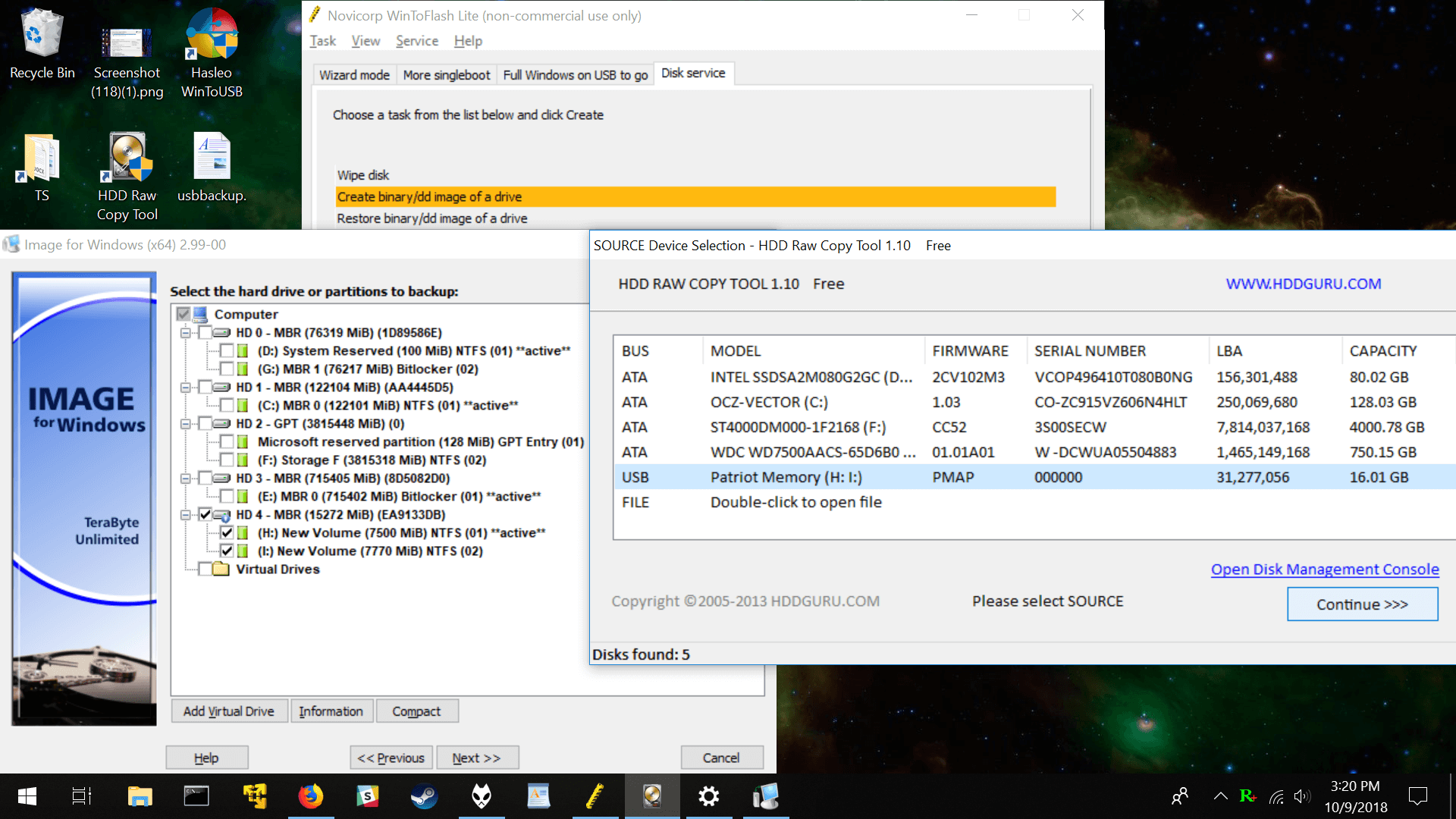
Backup and remake a bootable Windows USB install drive
…Without extra tools, using only Disk Management and File Explorer
If you have a bootable USB drive with the Windows 10 installation media, you can copy the files from the drive via File Explorer to another location and then move these files back to the thumbdrive while retaining its ability to boot. In testing, we saved the Windows 10 installation files to a storage drive, reformatted the USB drive, copied the installation files back and the drive would still load on startup.
You can even delete the USB drive volume via Disk Management (search Start or Run for diskmgmt.msc) and create a new volume, as long as you right-click and mark the new partition as active.
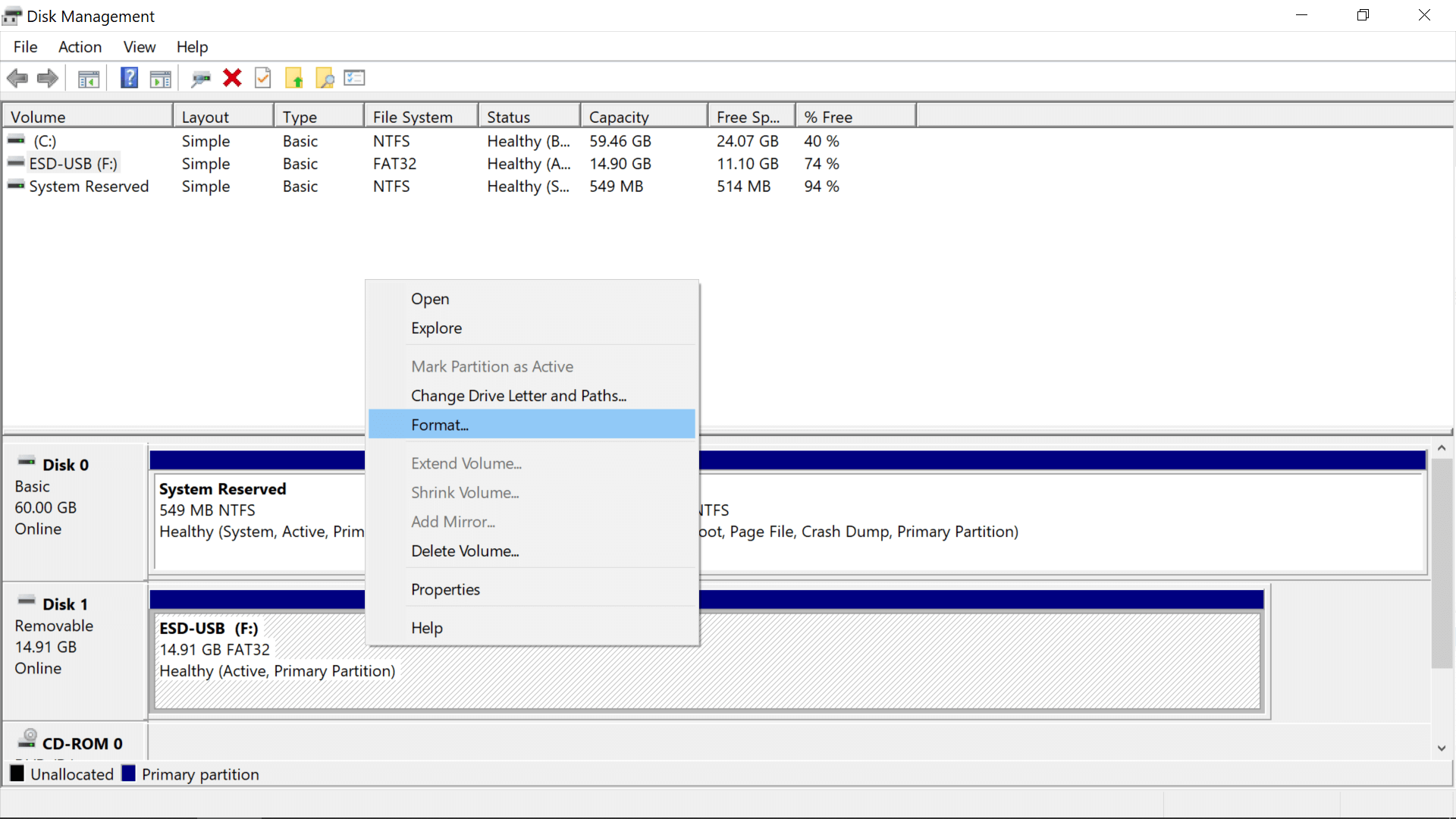
Starting the process with a new USB drive, if you create a new volume, format that volume, assign a letter and mark the partition as active, the drive should be ready Windows installation files to be copied over and should boot.
With a USB drive in that state, you can extract the files directly from a Windows 10 installation ISO to the USB drive via File Explorer instead of using tools such as Rufus to make the bootable installation media.
Also note that as a standard feature in Windows 8 and 10, if Windows Explorer is set as the default program for ISOs, you can double-click on the file to mount it as a virtual CD/DVD drive instead of installing third-party tools like Virtual CloneDrive.
Windows 10 even includes the ability to burn ISO files to a CD/DVD drive in the context menu when you right-click on an ISO.
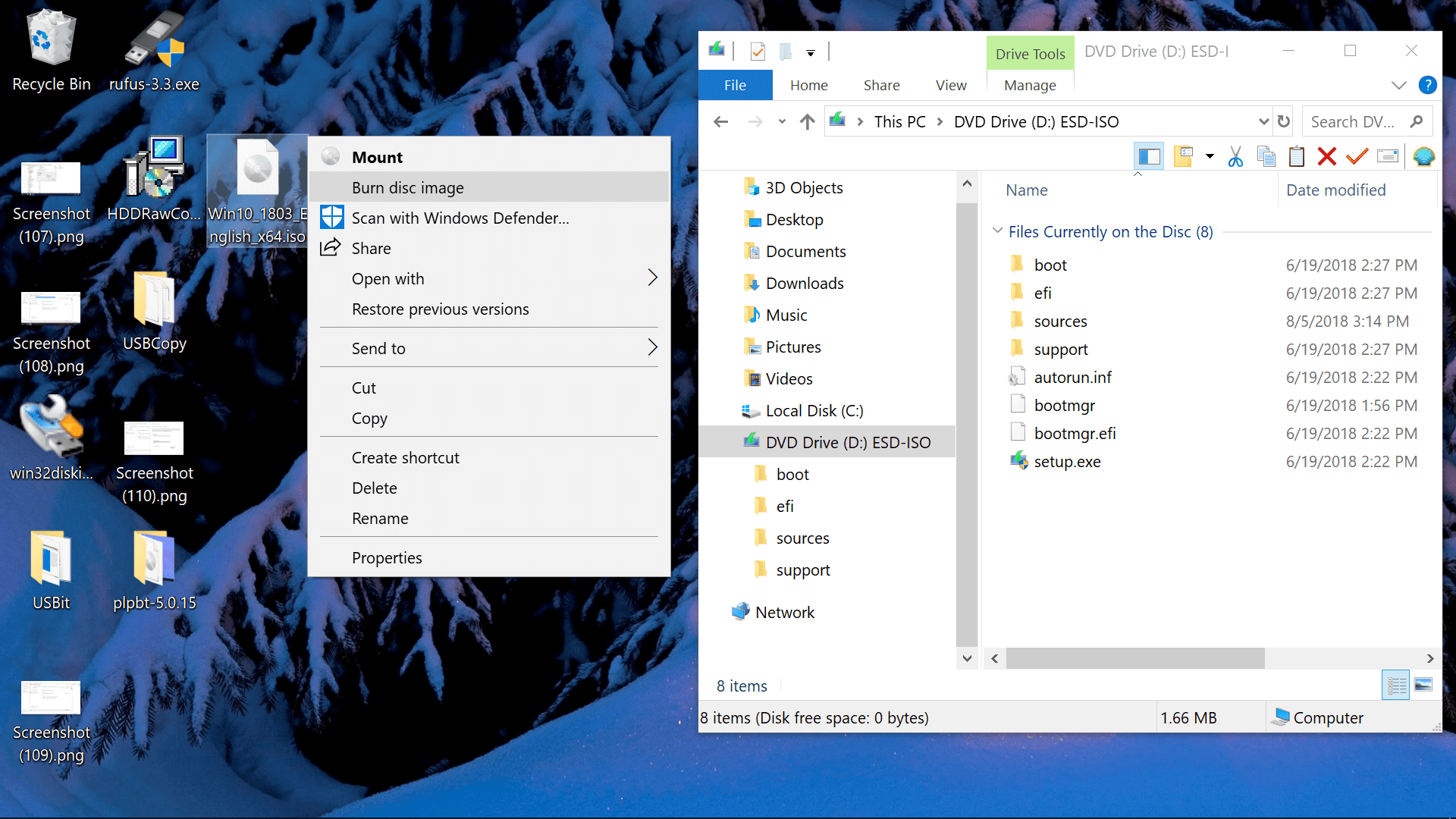
We tested the process of copying installation files to/from a freshly formatted drive many times using both Disk Management/File Explorer and Command Prompt alternatives (DiskPart and xcopy/robocopy) with the same results: as long as the USB drive had an active primary partition, we could simply copy the Windows installation files to the drive and it would boot.
To configure a new bootable USB drive via DiskPart, open a Command Prompt and enter the following lines (change 4 and F for your setup):
- diskpart
- list volume
- select volume 4
- clean
- create partition primary
- select partition 1
- format quick fs=ntfs
- active
- assign letter=F
At this point the drive should boot and be ready for you to copy the Windows installation data, whether from an ISO or files saved from a previous USB drive.
Also note that if you have enough space on the USB drive, you can leave the installation data as-is and add new files without affecting the drive’s ability to load or install Windows. So for instance you could create a folder alongside the Windows 10 data with other software installers or media files and this would be accessible via File Explorer like any other time.